How to use the editors in cPanel's File Manager
This article describes how to use cPanel's editors to view and edit files directly on the web server.
The File Manager editors
When you edit a file using cPanel's File Manager, you can make immediate changes to your web site without the need to upload a new version of the file. cPanel has two editors that you can use to edit files directly on the web server:
- A plain text editor for editing text files. This editor is intended for use with plain text files, such as configuration files.
- An HTML Editor that is intended for use with HTML files. This editor provides WYSIWYG (What You See Is What You Get) functionality. It provides many of the features that users of word processing programs are familiar with, such as spell check, formatting toolbars, and so on.
Additionally, if you just want to view a file's contents, you can do so without opening the file in an editor.
Viewing a file
You may not always need to edit a file. If you just want to take a quick look at a file's contents, you can view it without opening an editor.
To view a file in File Manager, follow these steps:
- Log in to cPanel.If you do not know how to log in to your cPanel account, please see this article.
- Open the File Manager:
- If you are using the Jupiter theme, on the Tools page, in the Files section, click File Manager:
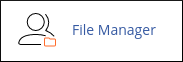
If you are using the Paper Lantern theme, in the FILES section of the cPanel home page, click File Manager:

- If you are using the Jupiter theme, on the Tools page, in the Files section, click File Manager:
- In the File Manager main window, select the file that you want to view.
Click the View icon:

The file's contents appear in a new page.
Editing a file using the plain text editor
To edit a plain text file, follow these steps:
- Log in to cPanel.If you do not know how to log in to your cPanel account, please see this article.
- Open the File Manager:
- If you are using the Jupiter theme, on the Tools page, in the Files section, click File Manager:
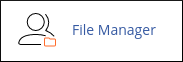
If you are using the Paper Lantern theme, in the FILES section of the cPanel home page, click File Manager:

- If you are using the Jupiter theme, on the Tools page, in the Files section, click File Manager:
- In the File Manager main window, select the file that you want to edit.
Click the Edit icon:

Select the character set encoding that the file uses. The default is utf-8 (Unicode).
Make sure that you select the correct character encoding for the file. Otherwise, the file may become corrupted.- Click . The file's contents appear in a new page, ready for editing.
To save your changes, click .
If you do not want to save your changes, just close the page.- To close the editor, click .
Editing a file using the HTML Editor
To edit a file by using the HTML Editor, follow these steps:
- Log in to cPanel.If you do not know how to log in to your cPanel account, please see this article.
- Open the File Manager:
- If you are using the Jupiter theme, on the Tools page, in the Files section, click File Manager:
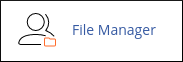
If you are using the Paper Lantern theme, in the FILES section of the cPanel home page, click File Manager:

- If you are using the Jupiter theme, on the Tools page, in the Files section, click File Manager:
- In the File Manager main window, select the file that you want to edit.
Click the HTML Editor icon:
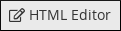
Select the character set encoding that the file uses. The default is utf-8 (Unicode).
Make sure that you select the correct character encoding for the file. Otherwise, the file may become corrupted.- Click . The file's contents appear in a new page, ready for editing.
- To change the formatting, use the formatting toolbar. For example, you can change the font size and text alignment, add bulleted and numbered lists, and much more.
To view the web page's HTML source code, click Source:

To preview the web page, click the preview icon:

To save your changes, click the Save icon:

Article Details
- Product: Managed Dedicated Server Managed VPSReseller HostingShared Hosting
- Level: Beginner
Grow Your Web Business
Subscribe to receive weekly cutting edge tips, strategies, and news you need to grow your web business.
No charge. Unsubscribe anytime.
Did you find this article helpful? Then you'll love our support. Experience the A2 Hosting difference today and get a pre-secured, pre-optimized website. Check out our web hosting plans today.