Getting started with cPanel's File Manager
This article is an introduction to cPanel's File Manager, and describes how to complete basic file management tasks.
Starting File Manager and browsing the filesystem
cPanel's File Manager makes it easy for you to browse through your web site's directories.
To start File Manager and navigate through the directory hierarchy, follow these steps:
- Log in to cPanel.If you do not know how to log in to your cPanel account, please see this article.
- Open the File Manager:
- If you are using the Jupiter theme, on the Tools page, in the Files section, click File Manager:
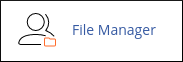
If you are using the Paper Lantern theme, in the FILES section of the cPanel home page, click File Manager:

- If you are using the Jupiter theme, on the Tools page, in the Files section, click File Manager:
- In the left sidebar, click the name of the directory that you want to open. The directory's contents appear in the right pane.
Browse the directory hierarchy:
- To view another directory or subdirectory, click its name in the left sidebar.
- To move up a level in the filesystem, click Up One Level.
- To expand a directory, in the left sidebar click the + icon.
- To collapse a directory, in the left sidebar click the - icon.
Creating new folders and files
It is easy to create a new folder or file in File Manager.
To create a new folder, follow these steps:
- In the File Manager main window, click the + Folder icon:

- In the New Folder Name text box, type the name of the new folder.
- In the New Folder will be created in text box, make sure that the path is where you want to create the folder.
- Click . cPanel creates the folder.
To create a new file, follow these steps:
- In the File Manager main window, click the + File icon:

- In the New File Name text box, type the name of the new file.
- In the New file will be created in text box, make sure that the path is where you want to create the file.
- Click . cPanel creates the file.
Copying, moving, renaming, and deleting files
To copy, move, rename, or delete files, follow these steps:
- In the File Manager main window, select the file or files.
- Do the file operation that you want:
- To copy the file, click the Copy icon:

Type the destination directory, and then click .
To move the file, click the Move icon:

Type the destination directory, and then click .
To rename the file, click the Rename icon:

Type the new filename, and then click .
To delete the file, click the Delete icon:

Click .
- To copy the file, click the Copy icon:
Searching for files
You can use File Manager to search for a particular file or set of files. For example, you can search for all files that have the word quota in their filenames.
To search for a file, follow these steps:
- In the top-right corner of the File Manager main window, select the location to search for the file in the Search list box. You can search for files in the following locations:
- In all of your files (that is, in your home directory and in all subdirectories beneath it).
- In only your public_html directory.
- In the current directory.
In the text box, type the name of the file that you want to find, and then click Go.
You can enter partial filenames to use in your search. For example, if you type mail, File Manager finds files that are named maildirsize and .contactemail as well (assuming that these files actually exist).
Article Details
- Product: Managed Dedicated Server Managed VPSReseller HostingShared Hosting
- Level: Beginner
Grow Your Web Business
Subscribe to receive weekly cutting edge tips, strategies, and news you need to grow your web business.
No charge. Unsubscribe anytime.
Did you find this article helpful? Then you'll love our support. Experience the A2 Hosting difference today and get a pre-secured, pre-optimized website. Check out our web hosting plans today.