How to add CAPTCHA protection to a PrestaShop site
This article describes how to add CAPTCHA protection to a PrestaShop site. CAPTCHAs help protect your site from spamming by bots and other malicious actors.
Table of Contents
Adding CAPTCHA protection
There are several PrestaShop modules available that add CAPTCHA support to a site. Some plugins require a fee, while others require registration. One CAPTCHA plugin that is free is SlideCaptcha. Unlike most CAPTCHAs, which require users to enter a series of characters, SlideCaptcha simply requires a user to drag a slider, which unlocks the page:
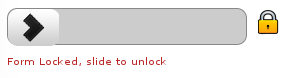
To add CAPTCHA protection to a PrestaShop site using the SlideCaptcha plugin, follow these steps:
- Use your web browser to visit the SlideCaptcha page at http://catalogo-onlinersi.net/en/add-ons-prestashop-modules/264-slide-captcha-prestashop-module.html:
- Add SlideCaptcha to your cart and complete the checkout process.
- After you complete checkout, you can download the slidecaptcha.zip file to your local computer.
- Log in to your PrestaShop site as the administrator.
- On the menu, click .
- Click Add a new module.
- Click , select the slidecaptcha.zip file on your local computer, and then click .
- Click . PrestaShop uploads the file.
- Under MODULES LIST, in the Filter by list box, select Installed & Not Installed, and then click Front Office Features.
- In the module list, locate SlideCaptcha, and then click Install. PrestaShop installs the module and then displays the SlideCaptcha configuration page.
On the SlideCaptcha configuration page is the following line of code:
{include file="$tpl_dir./../../modules/slidecaptcha/slidecaptcha.tpl"}You must add this line of code to any forms that you want to protect. For example, to protect the default theme's contact page form:
- Open the themes/default-bootstrap/contact-form.tpl in a text editor.
- Add the line of code to where you want SlideCaptcha to appear. For example, you can insert the code just before the <div class=“submit”> line.
- Save the changes to the contact-form.tpl file.
- Use your browser to go to the site's contact page. You should only be able to submit a message after you move the slider and unlock the form.
- Repeat these steps for any other forms that you want to protect with SlideCaptcha.
More Information
For more information about SlideCaptcha, please visit http://catalogo-onlinersi.net/en/add-ons-prestashop-modules/264-slide-captcha-prestashop-module.html.
Article Details
- Level: Intermediate
Grow Your Web Business
Subscribe to receive weekly cutting edge tips, strategies, and news you need to grow your web business.
No charge. Unsubscribe anytime.
Did you find this article helpful? Then you'll love our support. Experience the A2 Hosting difference today and get a pre-secured, pre-optimized website. Check out our web hosting plans today.