How to log in to WordPress
The WordPress dashboard is the place to administer a WordPress site. There are multiple ways you can access the dashboard at A2 Hosting, and this article shows you how.
Table of Contents
Method #1: Standard WordPress login
Enter the login address into the address bar on your browser replacing example.com with your domain name. The WordPress login page can be reached at 2 different URLs:
- https://example.com/wp-admin
- https://example.com/wp-login.php
On the WordPress login page, enter the username and password and then click the button to log in.
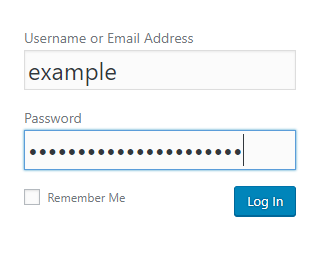
Method #2: Softaculous WordPress login
If WordPress was installed with Softaculous, Softaculous offers a convenient way to log in without using the WordPress password. Follow these instructions to log in via Softaculous.
- Log in to cPanel.If you do not know how to log in to your cPanel account, please see this article.
- Click on any Softaculous icon.

Once inside the Softaculous interface, click on the All Installations icon in the upper right corner.
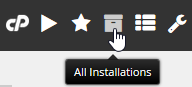
On the All installations page, click the Administrator icon for the desired installation to be logged into the WordPress Dashboard.
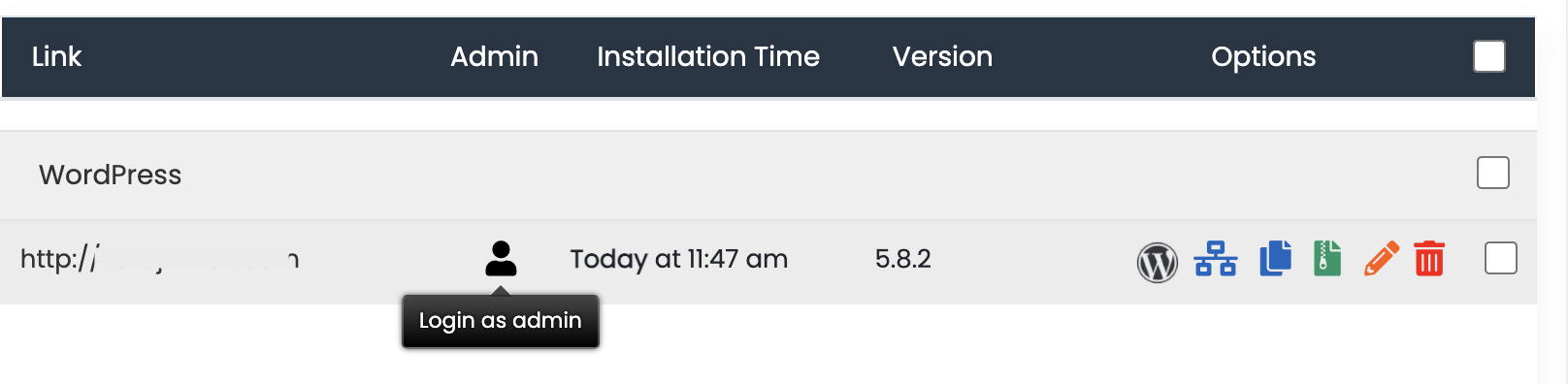
Method #3: A2 Hosting Managed WordPress login using cPanel
- Log in to cPanel.If you do not know how to log in to your cPanel account, please see this article.
- Open WordPress Toolkit:
- If you are using the Jupiter theme, on the Tools page, in the Domains section, click WordPress Toolkit:
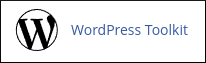
If you are using the Paper Lantern theme, in the DOMAINS section of the cPanel home page, click WordPress Toolkit:
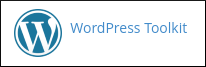
- If you are using the Jupiter theme, on the Tools page, in the Domains section, click WordPress Toolkit:
The WordPress Toolkit page appears with a list of WordPress sites installed on your account:
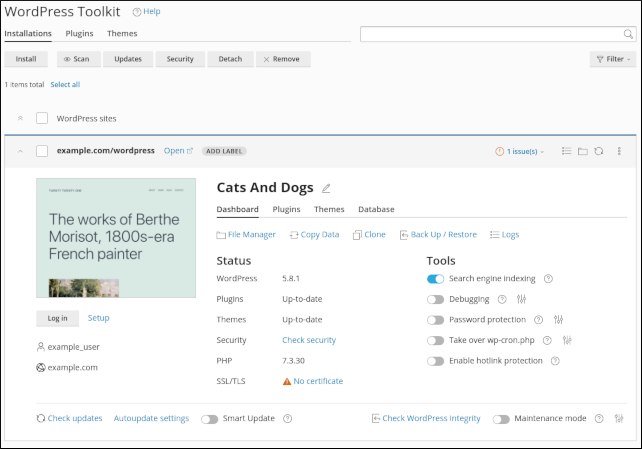
For more information, refer to the A2 Hosting Managed WordPress using cPanel article.
Method #4: A2 Optimized WordPress plugin login
The A2 Optimized WordPress Plugin includes a security feature to change the default WordPress login URL.
- To log in to WordPress with the security feature, enter the modified URL into the address bar of your browser similar to:
https://example.com/abcd
Replace example.com/abcd with your domain name and custom path. - On the WordPress login page, enter the username and password and then click the button to log in.
Method #5: A2 Optimized cPanel plugin login (Turbo only)
Turbo Boost and Turbo Max Web Hosting accounts include the A2 Optimized cPanel plugin. Follow these instructions to log in with the A2 Optimized cPanel plugin.
- Log in to cPanel.If you do not know how to log in to your cPanel account, please see this article.
- Open A2 Optimized:
- If you are using the Jupiter theme, on the Tools page, in the Advanced section, click A2 Optimized:
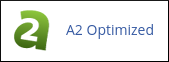
If you are using the Paper Lantern theme, in the ADVANCED section of the cPanel home page, click A2 Optimized:
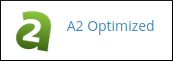
- If you are using the Jupiter theme, on the Tools page, in the Advanced section, click A2 Optimized:
In the A2 Optimized Window click on the button for the WordPress instance you want to manage. The Overview page will open.
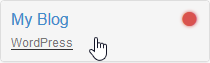
In the Admin Login: area of the Overview page, click on the button to be logged into the WordPress Administration area or click on the admin login link to go to the WordPress login page.
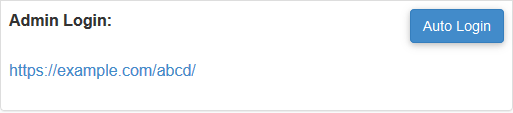
- If the login link is chosen, on the WordPress login page, enter the username and password and then click the button to log in.
Method #6: A2 Hosting Managed WordPress login using Plesk
- Log in to Plesk.If you do not know how to log in to your Plesk account, please see this article.
- In the website management area, click on the button to the right of the WordPress logo.
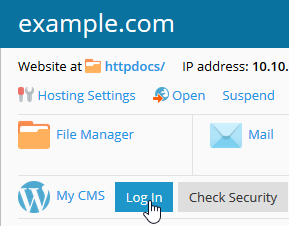
Article Details
- Product: All accounts
- Level: Beginner
Grow Your Web Business
Subscribe to receive weekly cutting edge tips, strategies, and news you need to grow your web business.
No charge. Unsubscribe anytime.
Did you find this article helpful? Then you'll love our support. Experience the A2 Hosting difference today and get a pre-secured, pre-optimized website. Check out our web hosting plans today.